
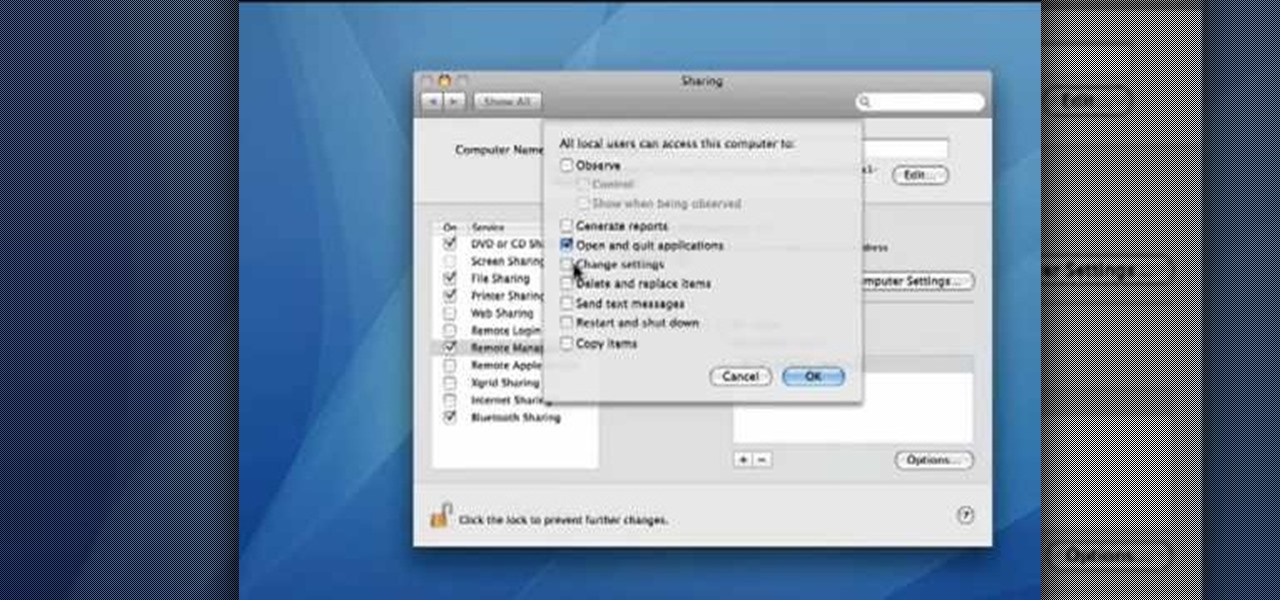
Summon a keyboard to work on the Mac by tapping the keyboard icon in the Mocha VNC menu bar. Now you’re remotely connected to the Mac, right from the iPhone or iPad.Ĭontrolling the Mac can be done with tapping, touch, tap and hold, and other mostly obvious gestures. A gray screen saying “Connecting” will appear before the VNC session is established, in a moment the iPhone, iPad, or iPod touch will gain control over the Mac screen.Now back to the main Mocha VNC menu and tap “Connect” to connect to the Mac just configured.Look for “Mac OS X user ID” and enter the login ID, then enter the password in the field below.Look for “VNC server address” and tap the (>) blue arrow button to locate a local Mac, or enter the IP address of the Mac to connect to.
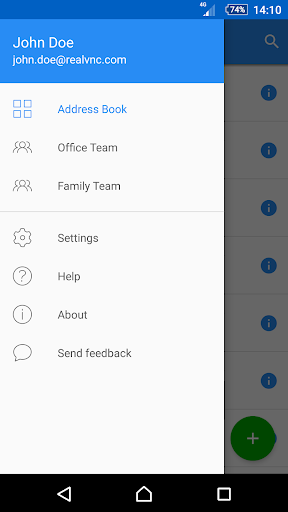
Launch the VNC client app in iOS and tap “Configure”.From the iPhone, iPad, or iPod touch, you’ll need a VNC client, like VNC Viewer, or Mocha VNC Lite, from the App Store (both are free VNC clients, we’re using Mocha for the article here).First things first, turn on Screen Sharing on the Mac if you haven’t done so by going to the Apple menu > System Preferences > Sharing and checking the box for “Screen Sharing”.How to Remotely Access a Mac from iPhone / iPad with VNC A variety of paid solutions offer the same abilities described here, but we’ll show you how to do this completely for free and have it working in just a minute or two. There is minimal work involved to get this working, and if you already set up Screen Sharing you’re halfway there.


 0 kommentar(er)
0 kommentar(er)
